プリントオンデマンドサイト・SUZURIでのグッズの作り方を、原画・イメージ作成から実際にアイテムを作るまで、Tシャツ製作を例としてサイトでの作業を細分化して載せてみました。
これから初めて作成される方のご参考にどうぞ!
原画、元となるイメージの作成
まず、グッズ化したいイメージを用意します。
アイテムによって印刷範囲が異なるので、写真の場合は背景なしの被写体のみのイメージを用意しておくと扱いやすいです。iPhoneの最新iOS 16だとタップだけで被写体を切り抜ける機能(幽体離脱として有名)があるので作成も簡単です。


アクリルキーホルダーを作るとこんなイメージになります。
※傾き補正、明度、彩度を上げて、明瞭度を下げて、好みの色味に仕上げています。
グッズ化用のイメージは高解像度で準備してください!
実際に重要なのは画像サイズ・画素数ですが、写真で低解像度だと画像サイズが大きくても粗い画像となるか、画像サイズが小さくなり、プリントサイズが大きいものには綺麗にプリントされません。
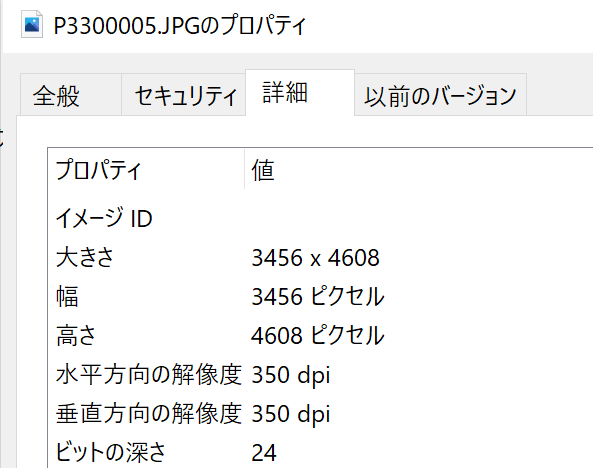
写真データのサイズはプロパティの詳細から確認できます。
SUZURIの推奨画像サイズ
Tシャツだと横 2520 × 縦 2992 pxの画像サイズが適切となります。
印刷解像度dpiと画素数pxとの関係はこちらと参考となります。
言葉の意味としてはこちらが分かりやすいと思いました!
ファイル形式はPNGで用意しましょう。アップロードするのはJPEGファイルでも大丈夫ですが、JPEGは透過がないのでせっかく切り抜いたのに背景が真っ黒になってしまいます。
実際に画像サイズを変えてどんな仕上がりになるか試してみました。
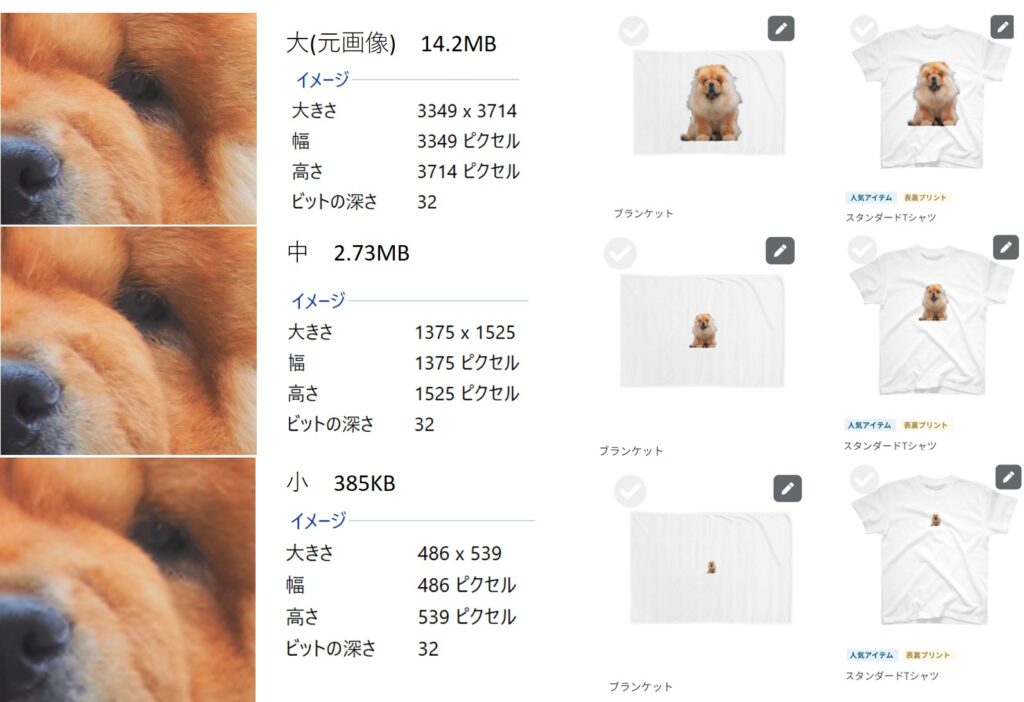
小だと豆粒サイズで、使えそうなのなのはロゴみたいなワンポイントとしてか、ステッカーやキーホルダーぐらいですね…。
イラストが得意な方は自分で描いたうちの子をグッズ化しましょう!
私は普段、フリーソフトのKritaでお絵かきし、Inkscapeでデジタル化しています。今回はうちの子の写真から手作業でイラスト化したこちらのイメージでTシャツ作りの手順を紹介します。

SUZURIでの操作
SUZURIでグッズを作るにはまずアカウント作成が必要です。アカウント名・メールアドレス・パスワードのみで作成できます。こちらからまずは無料登録を行いましょう。
アカウントが登録できたらさっそくグッズを作ってみましょう!
SUZURIで実際にデザインする画面はこんな感じです。
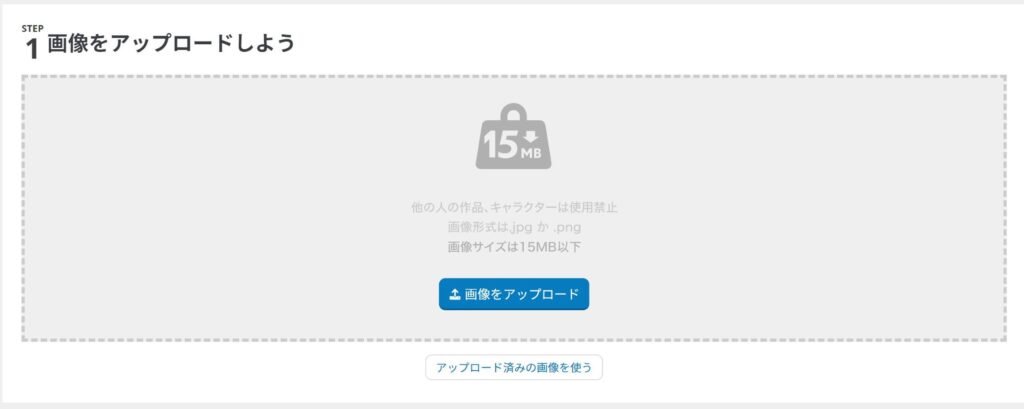
今回はうちの子モチーフのイラストでTシャツを作ります。
イメージをアップロードすると自動で各アイテムにプリントされた見本が出来上がりますが、位置を微調整したり表裏プリントできるものはイメージを追加したりできます。
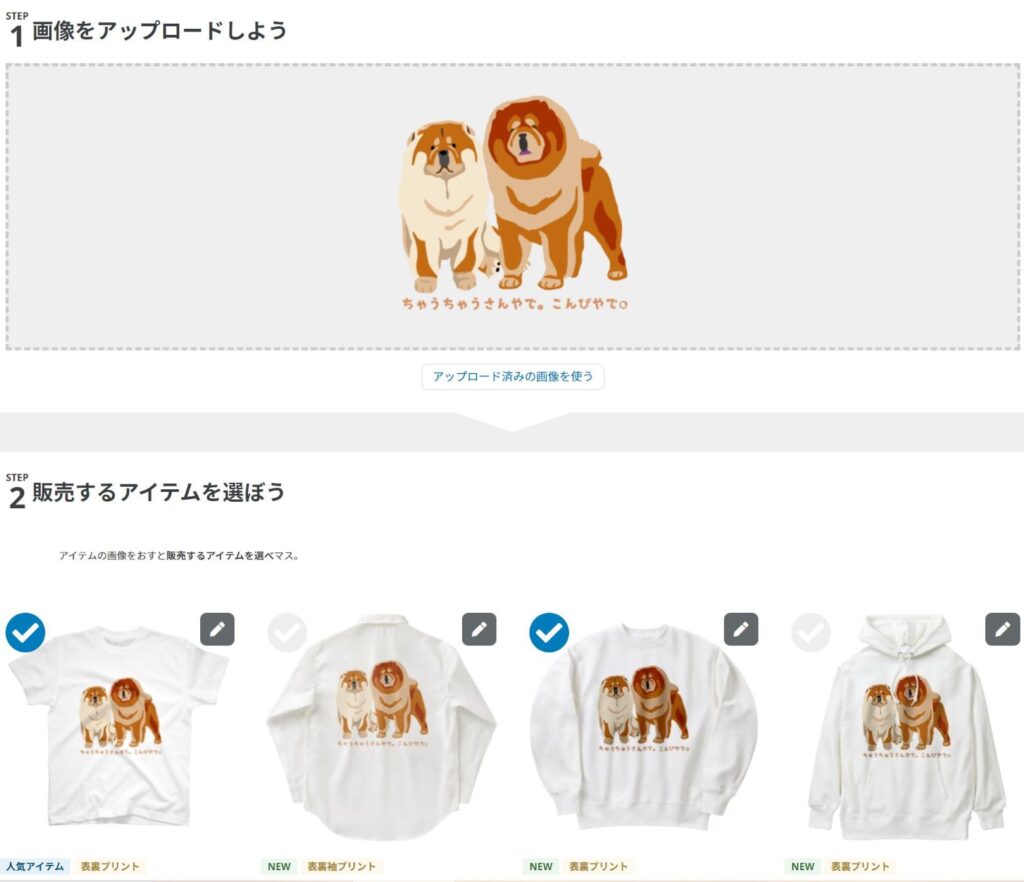
編集するには各アイテムの右上の鉛筆マークをクリックしましょう。するとこのようにプリントできる範囲が青枠で表示され、その枠内で移動したり縮小・拡大できます。
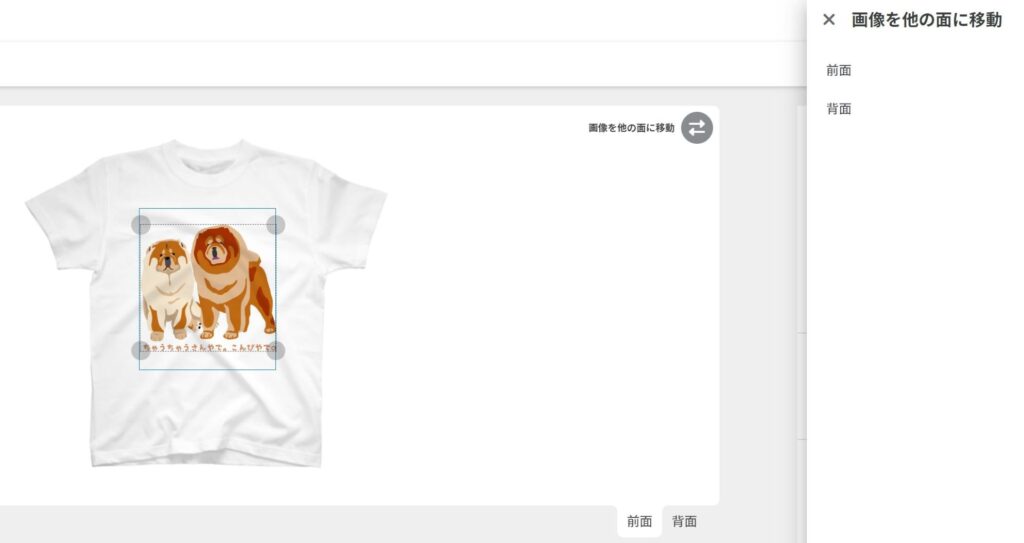
デフォルトでは前面にプリントされるように表示されますが、右上の「画像を他の面に移動」で背面に移動できます。
背面に移したので、前面には新たなイメージを追加できるようになりました。
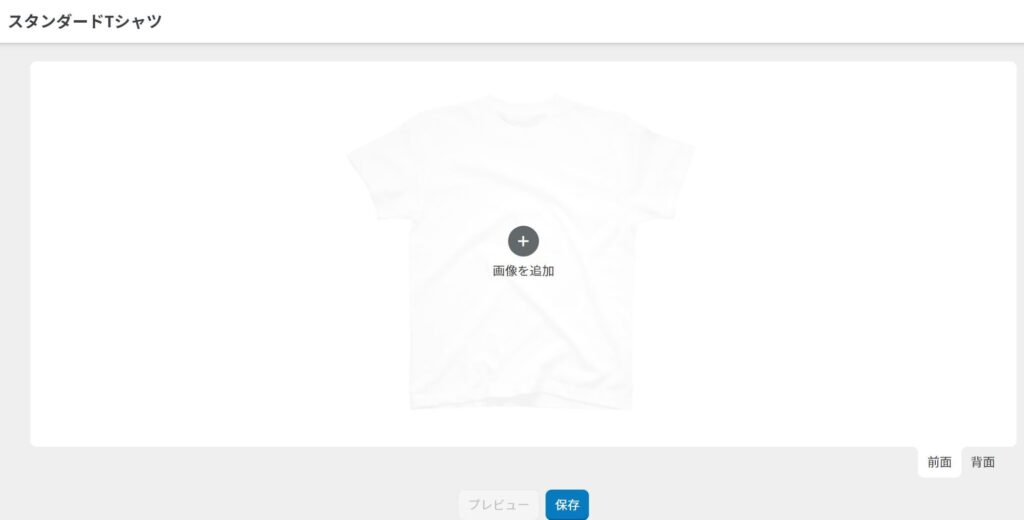
こんな感じで前面用のイメージを追加しました。
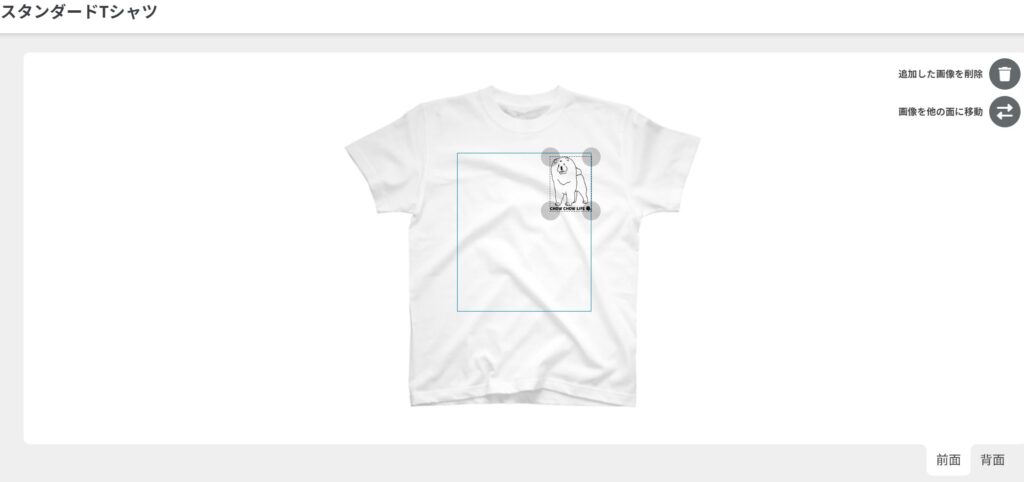
プレビューで仕上がりを確認できます。
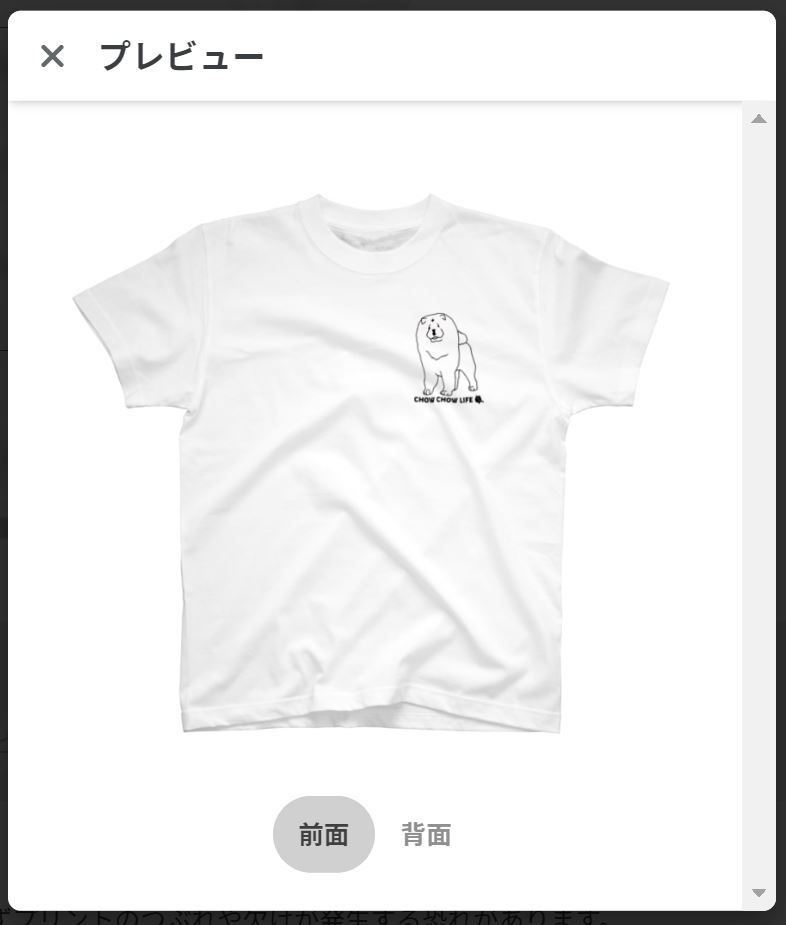
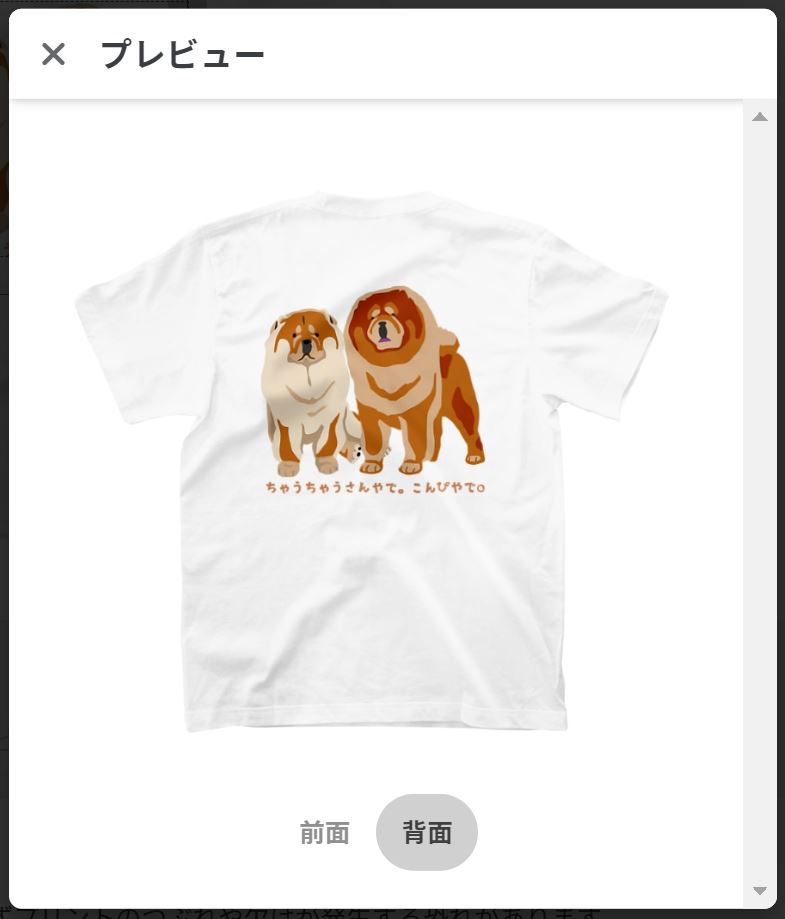
右のカラー・サイズ・アングル設定でTシャツのサイズ・カラーを変えた仕上がりも確認できます。デフォルトは全カラーが販売対象ですが、販売するカラーの指定もできます。デザインを調整できたら保存で完了です。
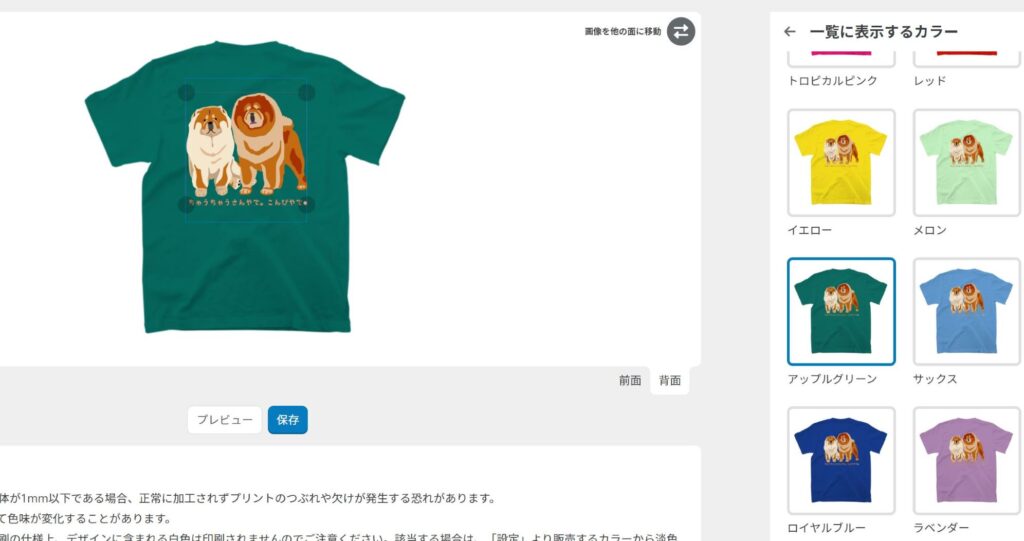
各アイテム、販売したいものにチェックをいれます。
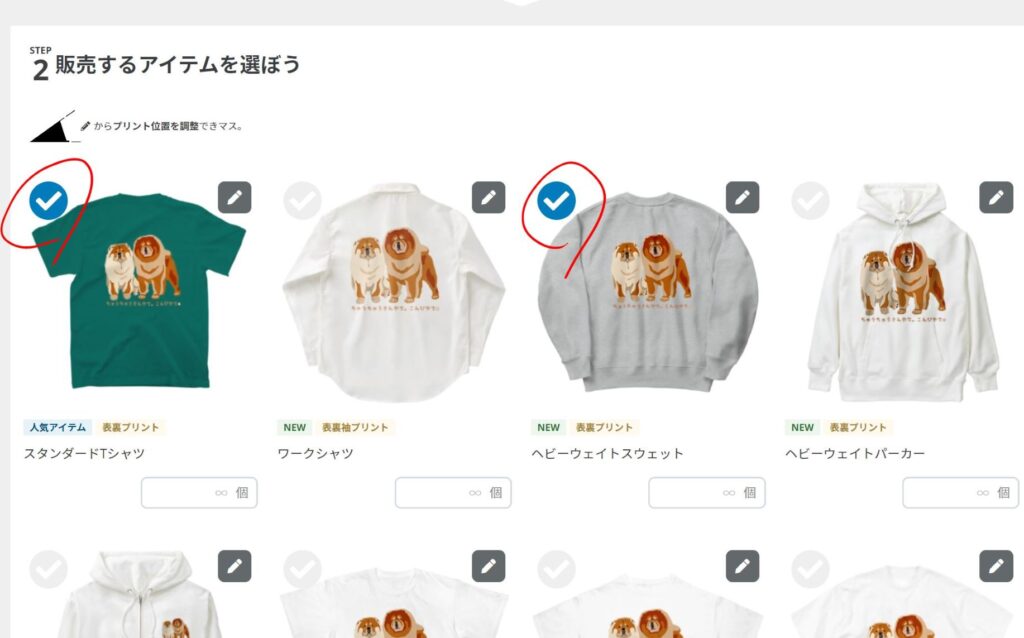
タイトル、説明を入れて「アイテムを販売する」を押すと完成です!
販売目的はなく、自分だけ購入したいという方は「非公開にする」にチェックしてください。
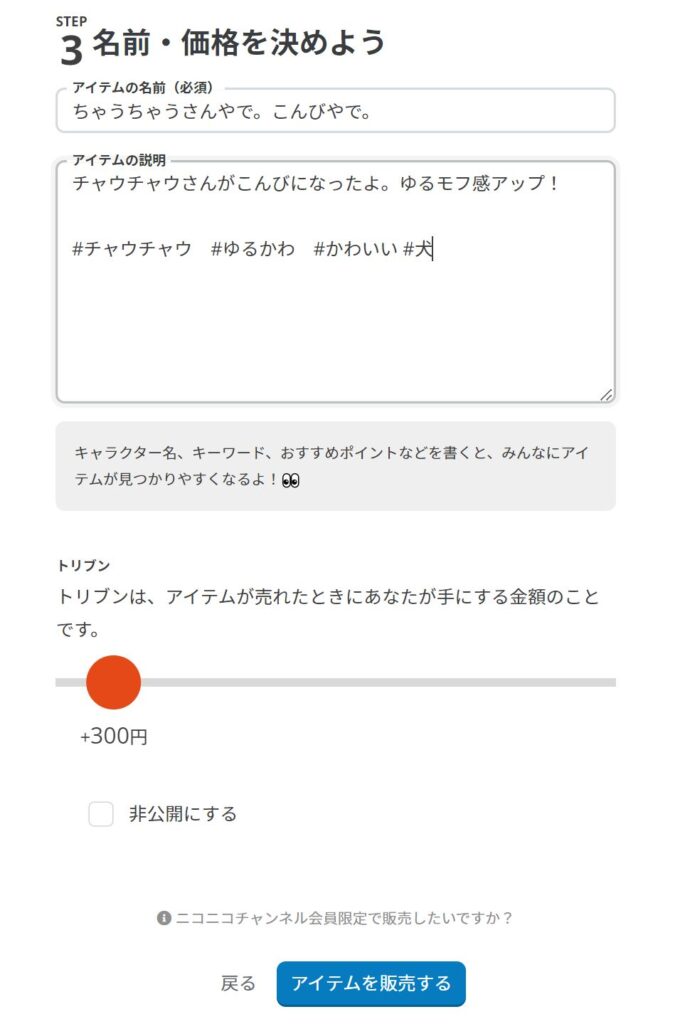
販売目的であれば説明のところにハッシュタグ#でキーワードを入れておくと目につきやすくなります。
今回は6アイテム作ってみました。商品によりますが、販売ページでTシャツなどは着た状態の仕上がりを見ることができて、イメージ通りかどうかがばっちり分かります。
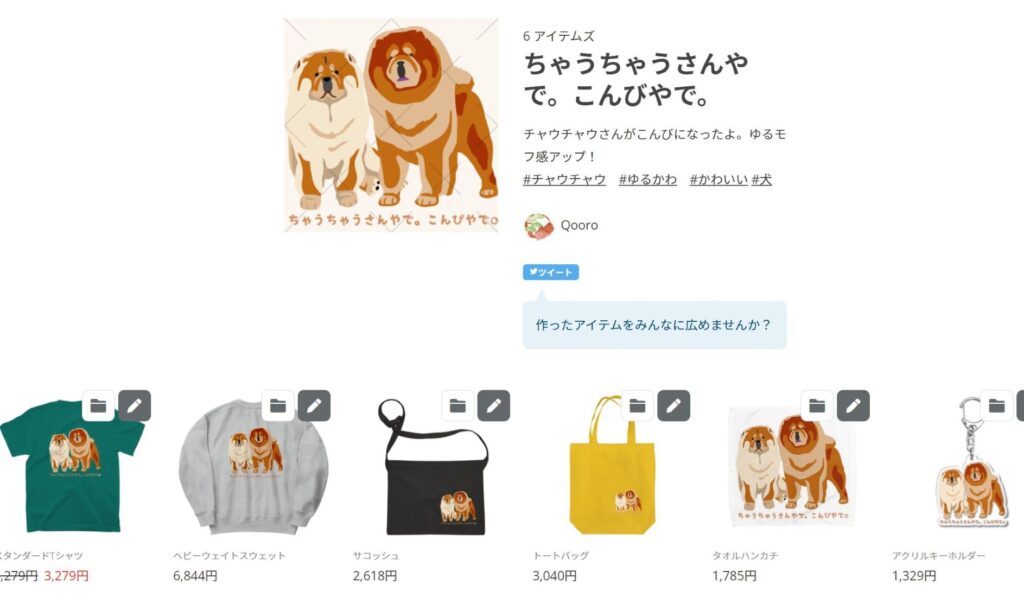
実際の販売画面はこうなります。
ここまでできたら個別の販売ページで欲しいサイズ、カラーを選んで「カートに入れる」をクリックしましょう。後は通常のオンラインショップと同様に、レジに進んで支払い方法を選んで購入となります。
購入したら、後は到着を待つだけです!アイテムにも寄りますが、だいたい1~2週間で届きます。
SUZURIは時々キャンペーンをやっているので、欲しいアイテムが割引なるタイミングを見逃さずにお得にグッズをゲットしましょう!
かく言う私も先日のブラックフライデーセールで購入したスマホケースを今か今かと待っています( ´∀` )
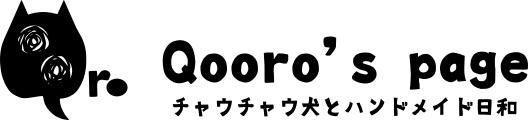




コメント